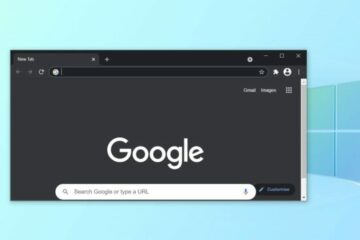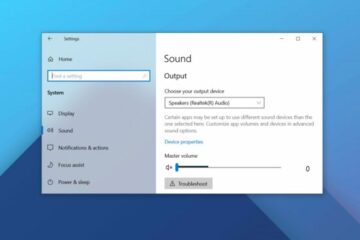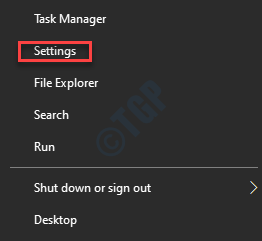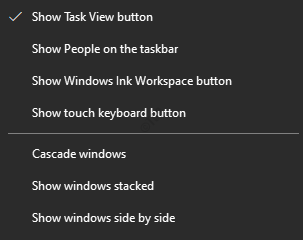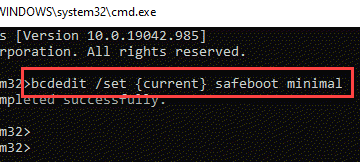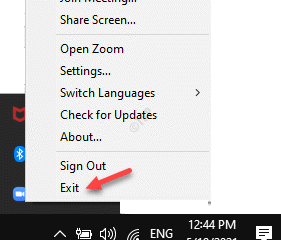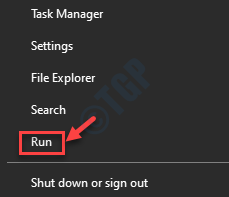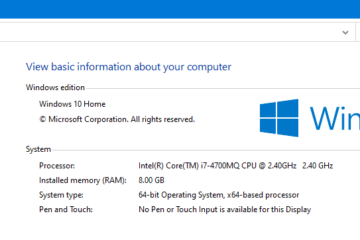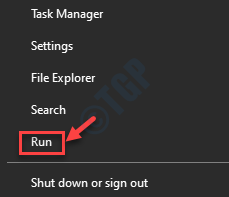IT Info
Google Chromeの新機能により、生産性が向上します。ウェブアプリ
MicrosoftとGoogleはどちらも、Windows10やその他のデスクトッププラットフォームでのウェブアプリのエクスペリエンスを改善するための新機能に取り組んでいます。知らない人のために、PWAまたはWebアプリは、オフライン表示、プッシュ通知、スムーズなスクロールなどをサポートするネイティブアプリのようにインストールできるWebページです。 PWAはすべてのフォームファクター向けに設計されており、高速でもあります。 Chromeの将来のバージョンでは、Googleは「デスクトップPWAサブアプリ」と呼ばれる新機能の導入を計画しています。 この機能は、GoogleOfficeやMicrosoftOfficeなどの生産性スイートを対象としています。たとえば、Officeスイートは、電子メールクライアント、ワードエディター、PowerPoint、Excelなどの幅広い機能を提供します。この新しいPWA機能は、ユーザーが各機能を独自のスタンドアロンウィンドウに表示できるようにすることで、全体的なエクスペリエンスを向上させることを目的としています。 一例として、Google 説明はChromeへの追加案がユーザーが各機能を独自のスタンドアロンウィンドウに表示できるようにします。たとえば、アプリが「仮想デスクトップPWA」の場合、ユーザーはワードプロセッシングアプリを1つのウィンドウで開き、ターミナルを別のビデオで開くことができます。 PWAは、タスクバーまたはドックに専用のプロセスとプレゼンスを備えた独自のウィンドウで実行されます。 「マルチアイコンPWAを使用すると、ユーザーは一度インストールすれば、起動アイコンにアクセスして個別の機能を利用できます」と同社は述べています。 クロムへの投稿によるプラットフォーム、Googleはすでに「サブアプリ」と呼ばれる実験的なフラグを介して機能のサポートのテストを開始していますが、現在のカナリアビルドでは機能していないようです。 GoogleChromeに搭載されるその他の機能 関連ニュースで、Googleは最近それが Chromeの「バックフォワードキャッシュ」を使用したより高速なウェブブラウジング体験のサポートの検討。この機能は、Windows、macOS、Linux上のバージョン92のGoogleChromeで提供されます。 ブラウザはすでに「バックフォワードキャッシュ」をサポートしていますが、現在はデフォルトで無効になっています。 名前が示すように、Chromeのバックフォワードキャッシュは、ユーザーがウェブページから移動した後にウェブページをキャッシュすることで、ユーザーエクスペリエンスを向上させることを目的としています。たとえば、ウィキペディアからBing/Googleに移動して戻るボタンを押すと、ナビゲーションはすぐに実行されます。 ユーザーがページから移動した後もChromeはページを存続させるため、これはほとんどの場合スムーズに機能します。